Hey guys, welcome to the first blog post on my new website! Today we're going to be talking about the importance of website backups. If you happen to have a wordpress website and a bit of spare time, there's a nice little tutorial to show you how to back it up yourself. For the rest of you, I'm offering full website backups for just $20, that's cheaper than a pizza so get on it!
I'm constantly bombarded with clients that have had their websites hacked or had files accidentally deleted from their server and the first question I always ask is "do you have a backup". The majority of the time the answer is no, in which case we need to either scan the site for infected files and do a repair, or, if the site has been deleted, rebuild from scratch.
Neither of these scenario's are cheap or quick to carry out, however they are extremely simple to avoid just by having a full backup of your website. If you update your wordpress website regularly it's also important to have regular backup & maintenance schedule in place to keep your security software and plugins up to date.
First off, it's important to know that your website is made up of 2 things.
The website files: This is the guts of what makes your website function the way it does.It's all the bits of code running in the background that allow you to make updates and displays your content the way that it is supposed to. It's also the files you've added yourself, so any images, video's or pdf files are stored here as well.
The database: The database stores information rather than files, it holds the content written on each page or post as well as the configuration settings for your wordpress installation
1. Log in to your Cpanel
This is the control panel given to you by your hosting provider, you can usuall access it by visiting http://www.yourdomain.com/cpanel and then typing in the username and password given to you by the host.
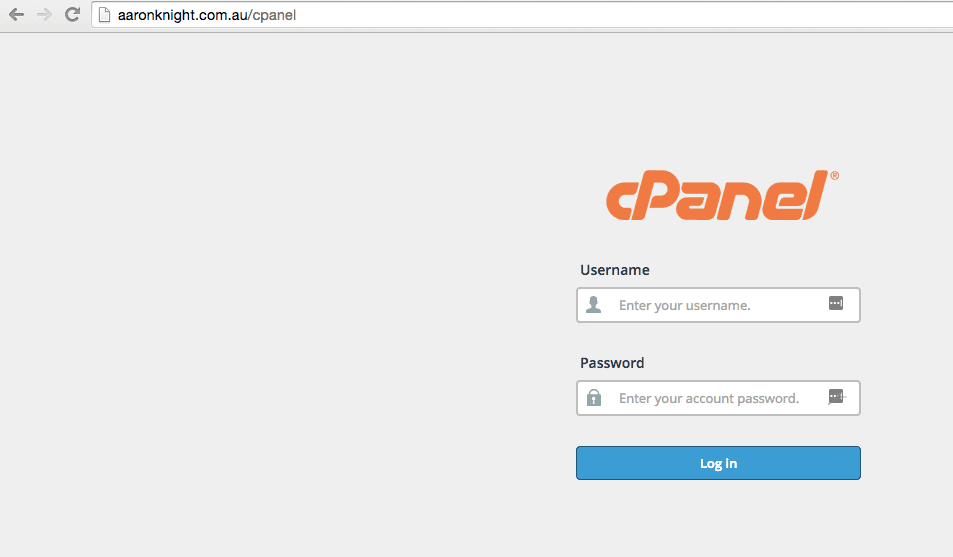
It should be located on the home screen of your cpanel although the layout and configuration differs between providers so it may be hidden under a different tab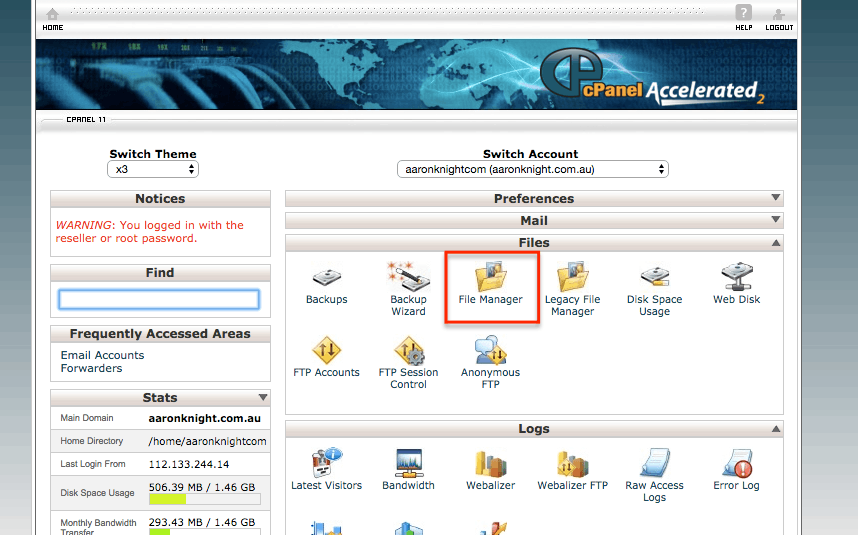
Once you're inside the file manager you should be in what is called the 'root' folder. This is where the majority of your folders website folders will be. We're going to look for a folder named 'wp-content'. Once you find that folder, click on it, then hit the compress button in the top right hand corner.
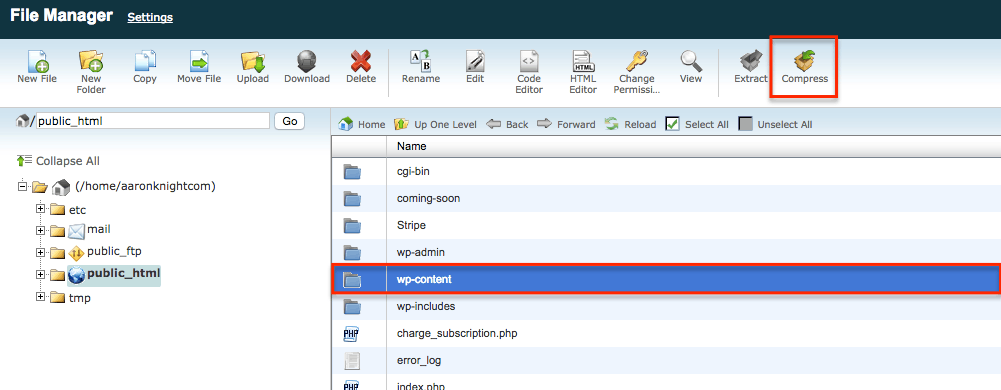
.This is going to create a zipped version of your website files so that they are easily downloadable. This may take a while if you have a large website or lots of images and video.
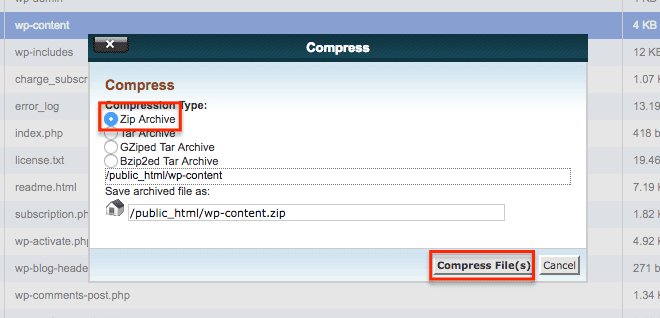
Once the process has finished, refresh your page so that you can see the zipped folder in the file manager. Once you've located it, double click on it, it will begin to download to your computer and then that's it! Simples.

From the home screen on your cpanel, scroll down the page until you find the phpmyadmin icon. If you are asked for login details, you should be able to login with the same details you used for the Cpanel.
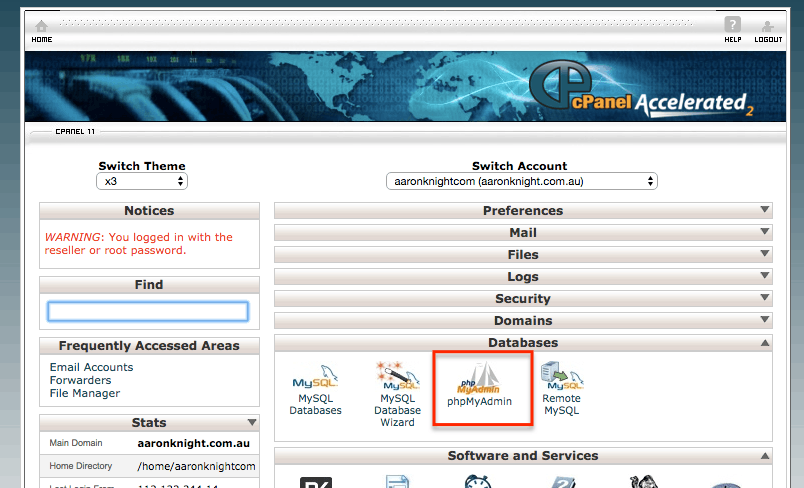
If you only have one website installed on your server, this should be pretty easy to find. Click on the database name on the left hand side in order to display the tables in the center of the screen.
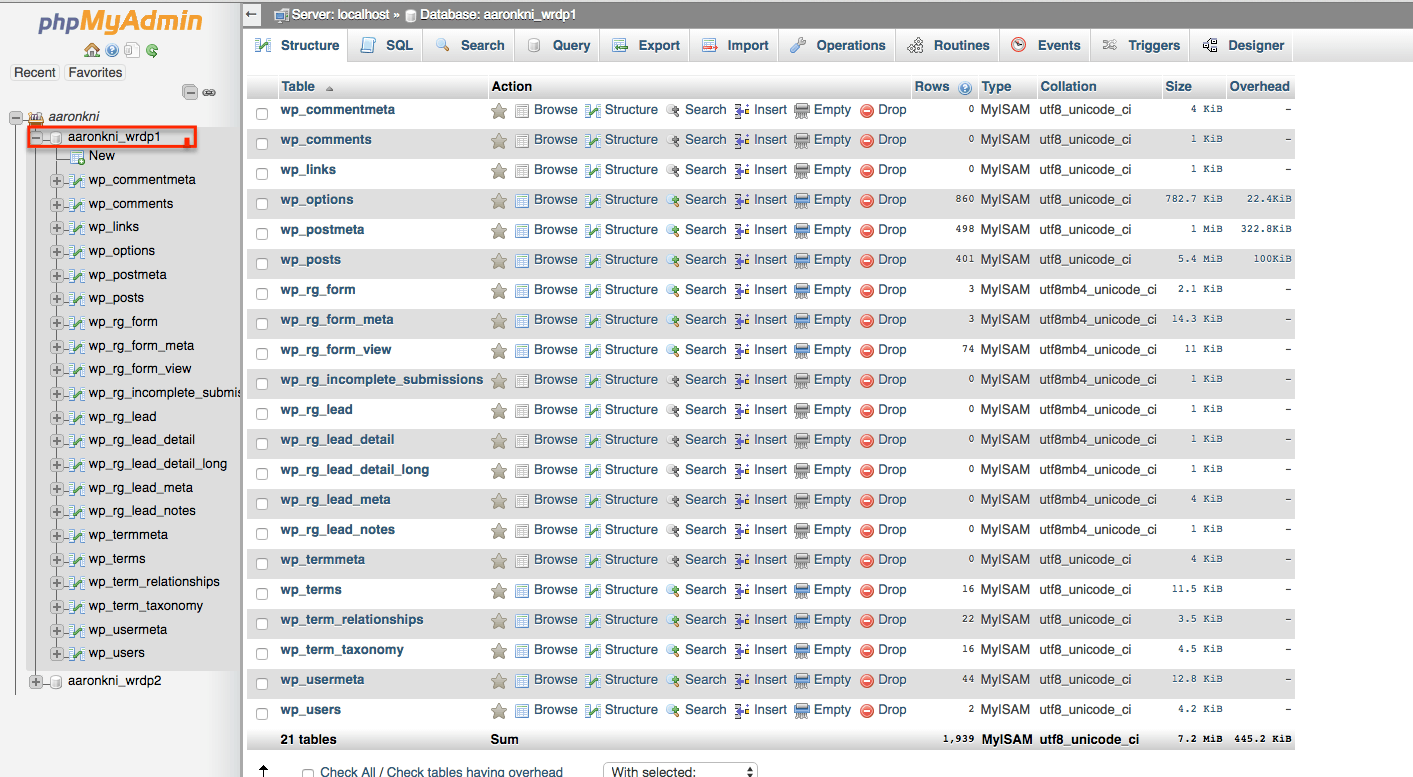
Click on the export tab at the top of the screen, no need to change any of the settings. Just click the 'Go' button.
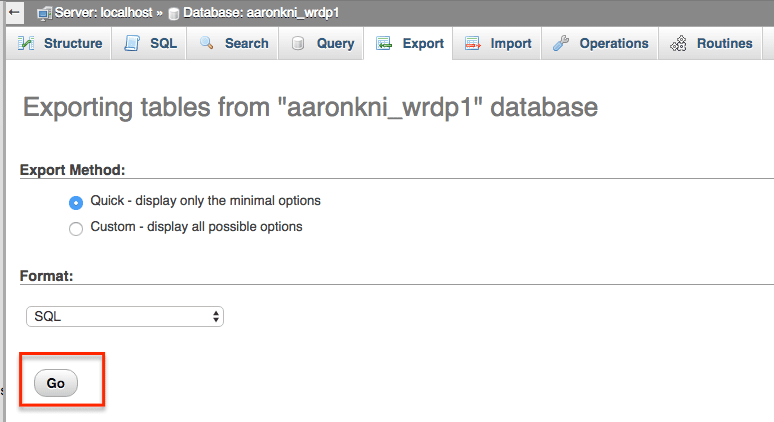
That was easy, your database should now be downloading to your computer and you've got a full backup of your website.
Store both of the files in a dropbox or cloud based storage so that if anything ever goes wrong you can quickly forward these to a developer and get your website restored.
Don't have time to do this yourself? Click on the button below to get my $20 full backup offer!
I provide cost effective websites and marketing solutions that will help your business achieve its objectives within the working time frame. Have a look at my website design portfolio below to get a feel for the quality of my work.If you would like to engage me as a freelance web designer call me anytime on
02 8317 3526, Send me an email [email protected]
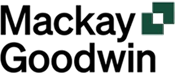



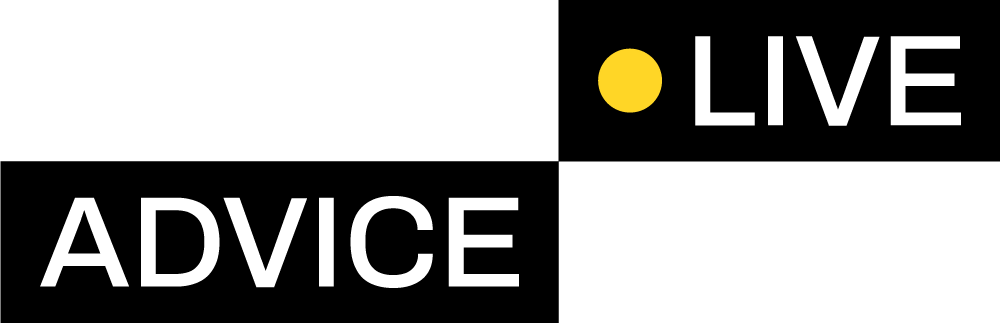
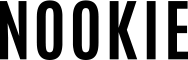
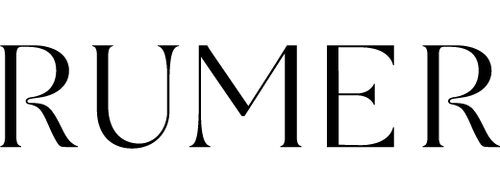
© 2024 by Aaron Knight. All rights reserved.
